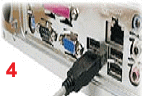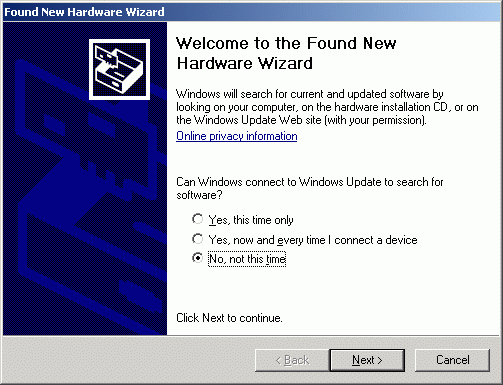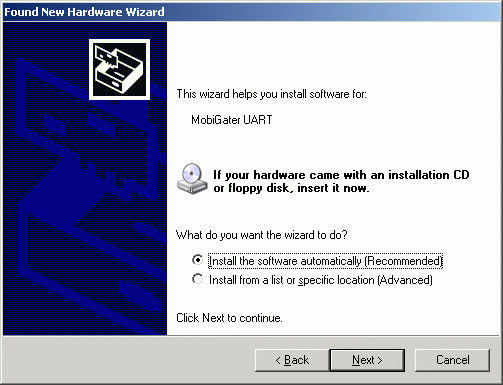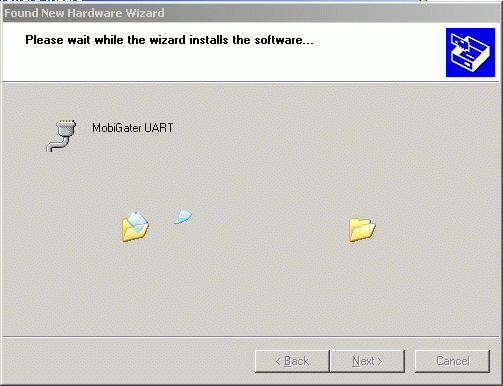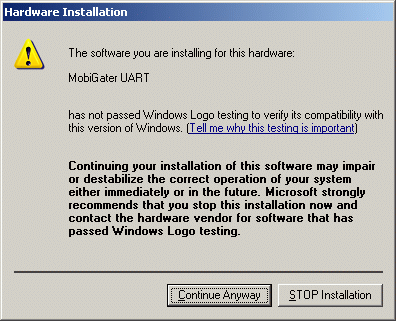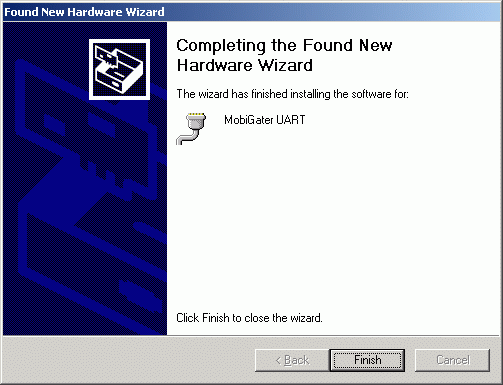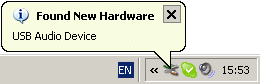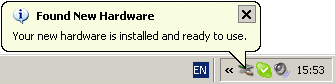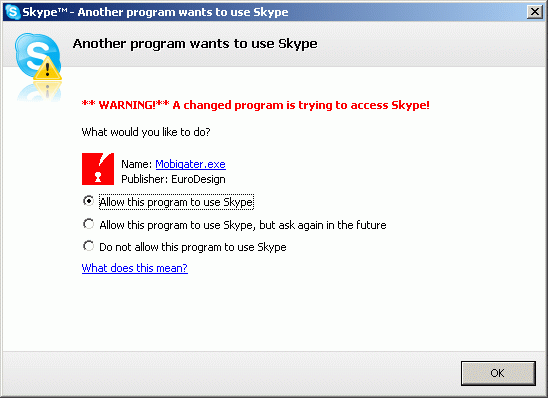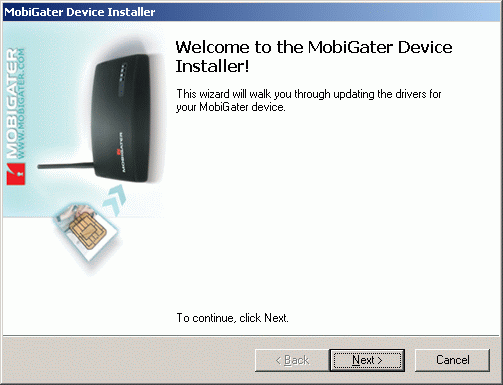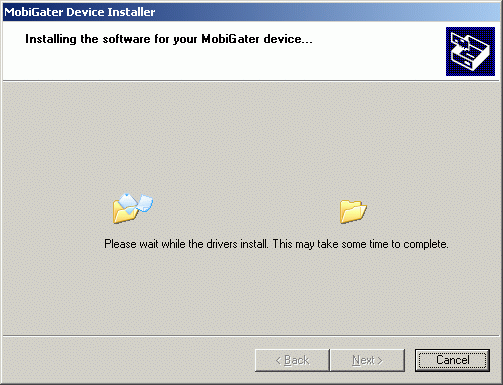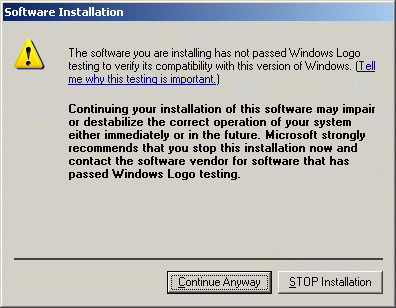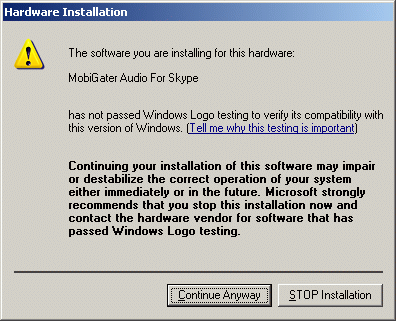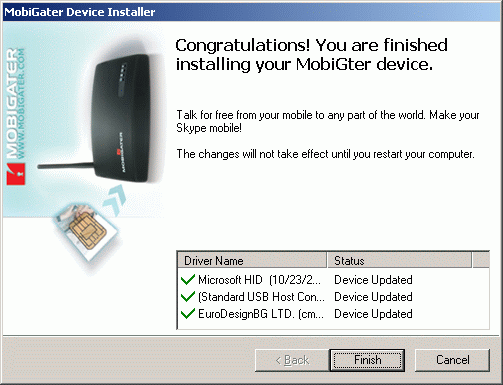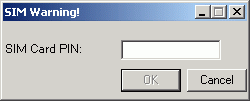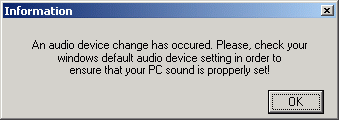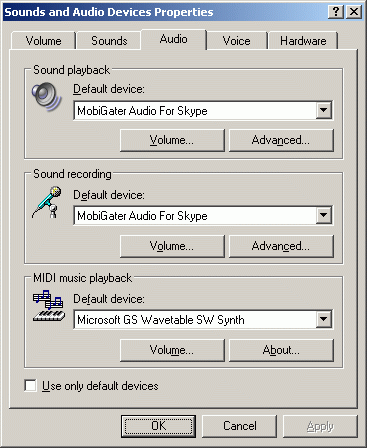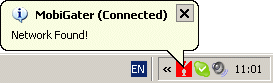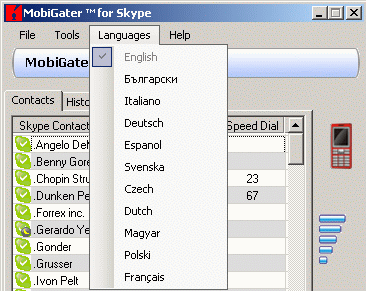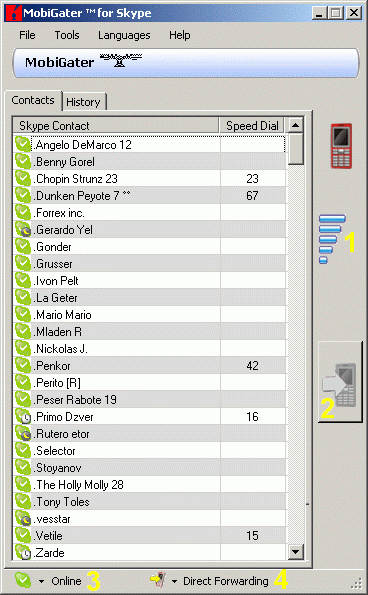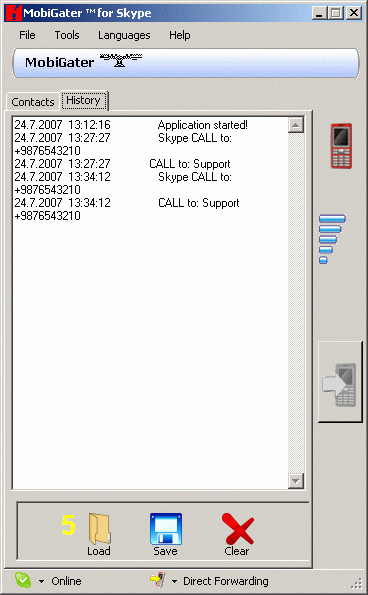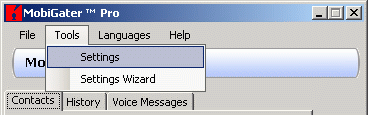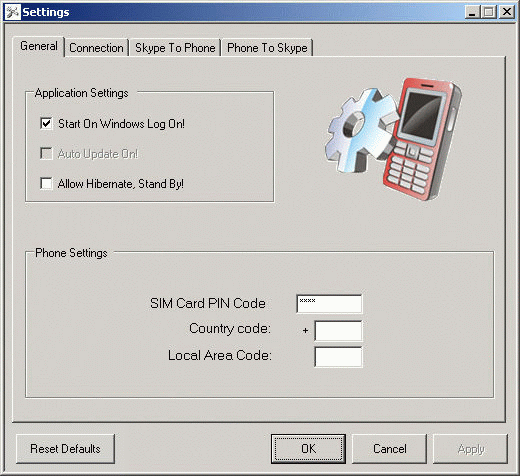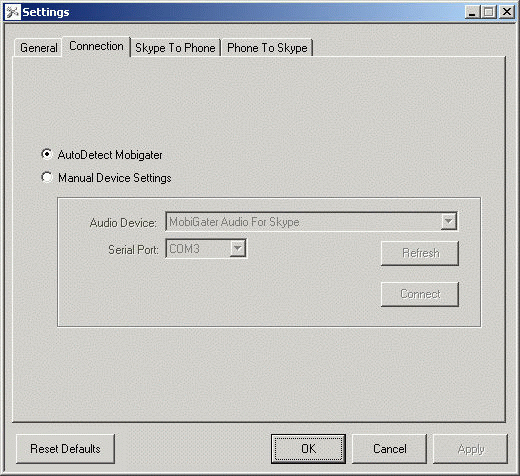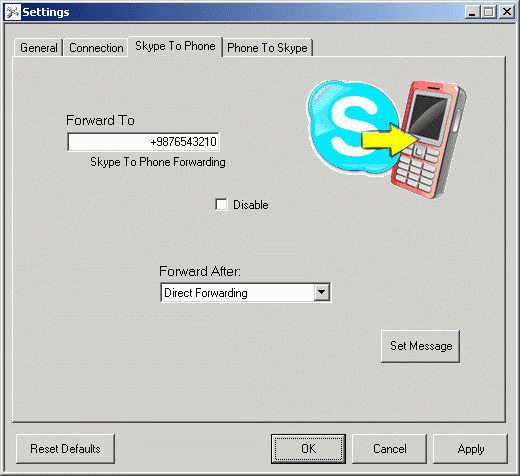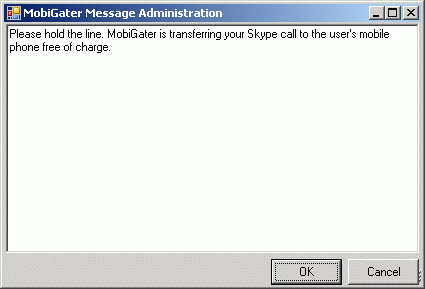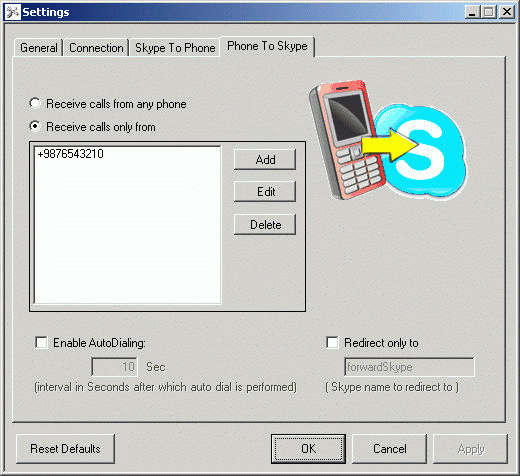Make Your Skype™ Mobile
GSM gateway for Skype™
USER GUIDE



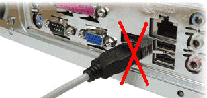
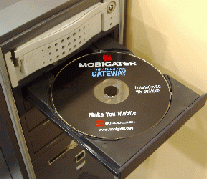

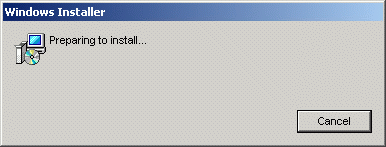
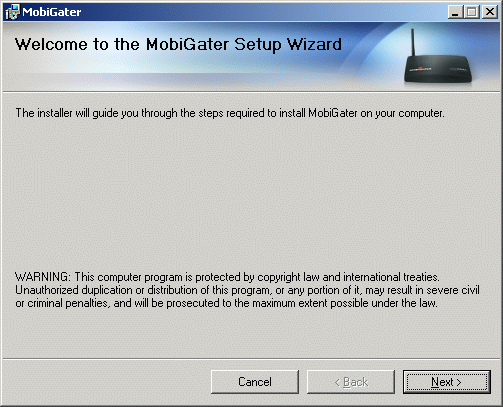
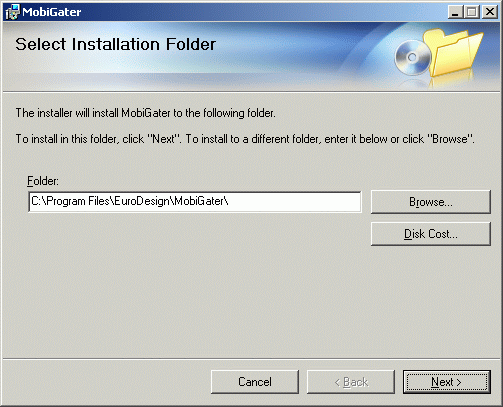
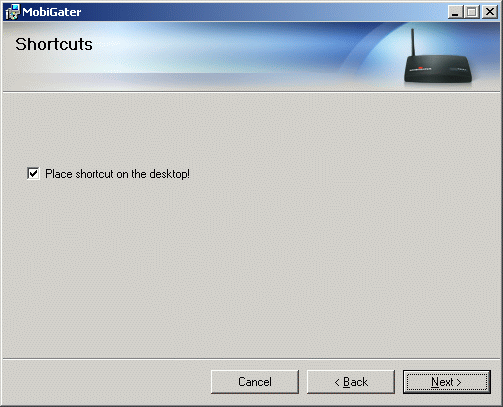
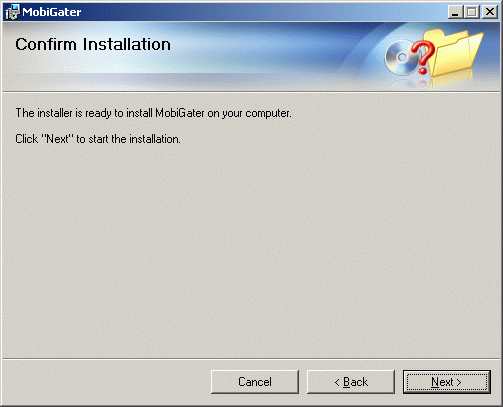
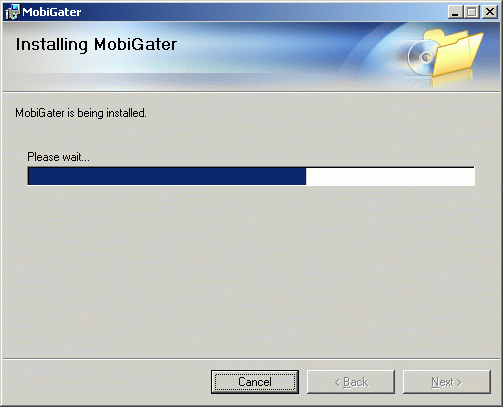
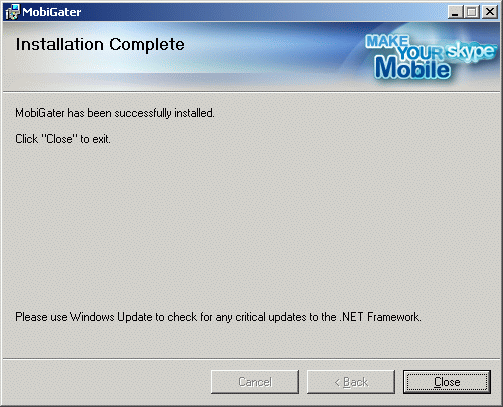
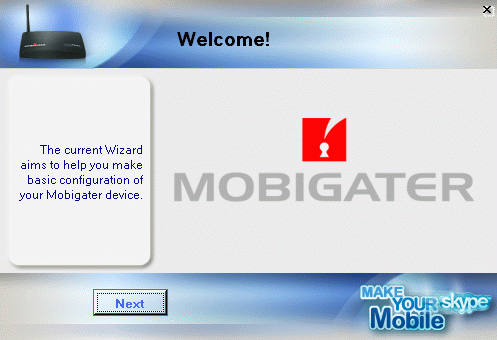
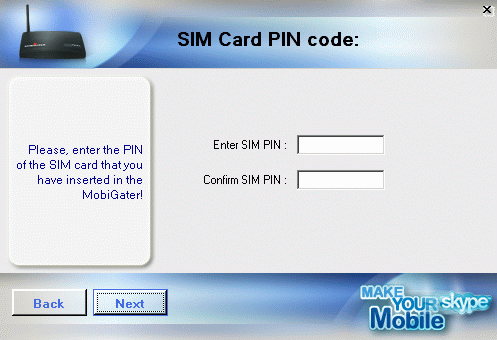
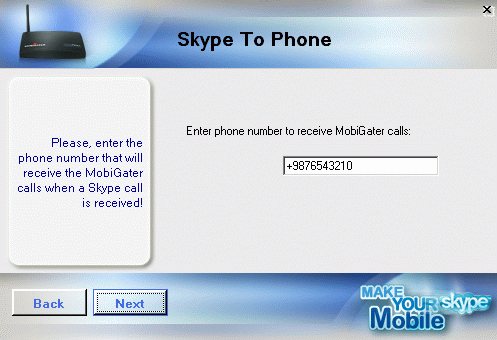
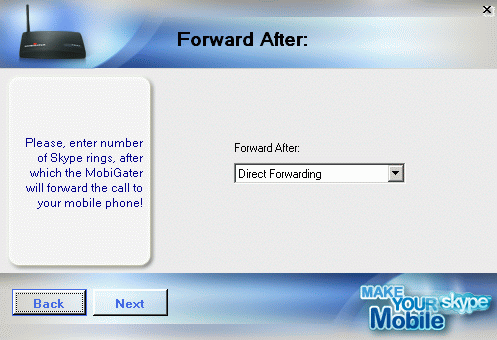
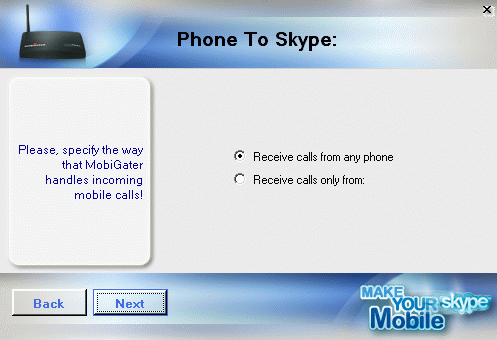
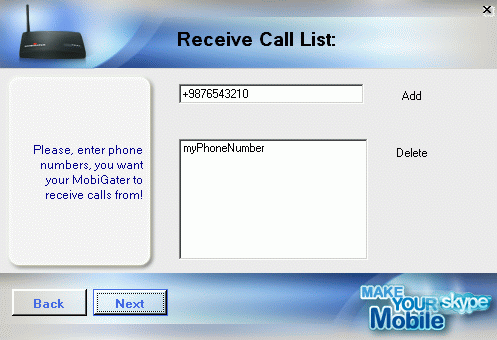
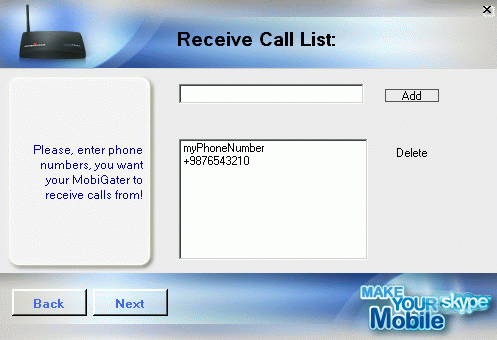
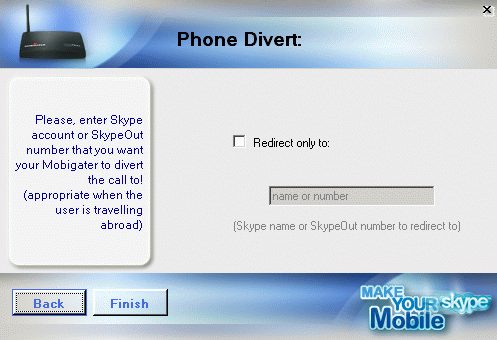
| There is a small cover on the bottom side of the MobiGater device. Move the "cover" in the direction from "  " to " " to " ". ".Move the "SIM card holder" in the direction "OPEN". Insert the SIM card. Close the SIM card holder in the direction "CLOSE". Insert the "cover" back in its initial position. |
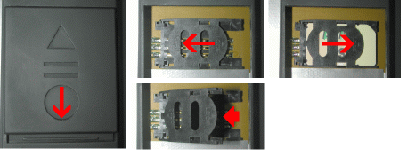 |